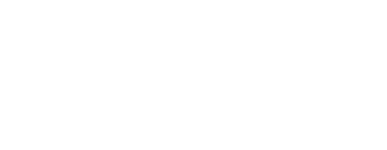複数台購入する自作erも珍しくないくらい、巷で大人気のMini-STXベアボーン「AsRock Deskmini A300」を買いました。
これまでのDeskminiシリーズと異なり、内蔵グラフィックスに「Vega」を採用したAMD Ryzen APUを搭載できるDeskmini A300は、デュアルディスプレイで4K@60Hz表示が出来たり、軽いゲームなら楽々遊べるなど、多くの人のニーズを満たしてしまうだろうベアボーンです。
開封レビュー
Deskmini A300はベアボーンなので、本体のほかに、CPU(AMD製APU)、メモリ、ストレージが最低限必要になります。その他に、DeskminiのオプションとしてWiFiキット等が準備されていますが、僕は有線LAN派なので見送りです。

今回は次のパーツを揃えました。
- CPU:AMD Ryzen 5 2400G
- メモリ:Hyper X Impact DDR4-SODIMM 3200 8GB × 2
- ストレージ:Western Digital WD BLACK M.2 SSD500GB(WDS500G2X0C)
- CPU クーラー:アイネックス IS-40X
なお、後述しますが、WD BLACK(WDS●●●G2X0C)は、「Raven Ridge APU」(レイヴンリッジ)では動作しないと報告(@AsRockJ)されているので、別のストレージを用意した方が良いでしょう。
同封品
Deskmini A300の同封品。本体、CPUクーラー、ACアダプター、SATAケーブル×2、ネジ類、取扱説明書、ドライバーCDが同封されています。

CPUクーラーは日本販売モデルのみ同封されていますので、別途クーラーを用意する必要はありませんが、静粛性や冷却性能にこだわるなら社外品が必要になるかもしれません。
筐体チェック
Deskmini A300の筐体は、レビュー済みのDeskmini 110やDeskmini 310と基本的に同じなので、細かいチェックは割愛します。
下写真はお約束のIntel NUCとのサイズ比較。NUCと比べるとやっぱり大きいけど、このサイズにデスクトップ向けCPUが乗るのだから無問題。ただ、筐体デザインはATX電源みたいで、Intel NUCのように洗練されたシンプルさはない。

前面には電源スイッチ、USB 3.0のType-AとType-C端子、オーディオジャックが配置されています。
背面には、DC端子、Display Port端子、HDMI2.0、D-sub、有線LAN、USB Type-A×2が配置されています。

組立
開封後、さっそく組み立てます。ケースからマザーボードを引き出したところ。中央にCPU、写真右側(本体前面側)にはM.2 WiFiスロットとM.2ストレージスロット、写真下側(本体下側)には、メモリスロットがあります。

まず、CPUを装着した(写真を撮り忘れました…)後、CPUクーラーを装着します。
今回用意したのはアイネックス製の薄型クーラー「IS-40X」。高さは45mm。黒のヒートシンクに白色のファンがDeskminiに似合いそうな1台。

黒色に塗装されたヒートパイプがカッコイイ。

黒色に塗装されているヒートパイプは純銅製で、CPUと直接接する部分は銅が露出しています。

同封されているAM4用リテンションキットを取り付けます。

CPUにグリスを塗り、クーラーを設置した後、マザーボード背面から4点ネジで固定します。

CPUクーラーの取付完了。

続いてメモリスロットにメモリを挿し、M.2スロットにSSDを挿します。

ケースにマザーボードを格納して組立完了です。高さ45㎜のCPUクーラー「IS-40X」でも、わりとギリギリでした。CPUクーラー選びは難しそう。

なお、「IS-40X」のノイズレベルは仕様書では14~33dB(回転数:700±200~2500rpm±10%)ですが、わりと頻繁に回転数が上がるため、近くに置くとファンノイズが結構気になります。静粛性を求めるのであれば、Noctua NH-L9aを購入した方が無難です。僕も注文しました。

これで組立完成です。
あとはOSとドライバをインストールするだけ…と思ったのですが、WD BLACK(WDS●●●G2X0C)SSDが認識しません。
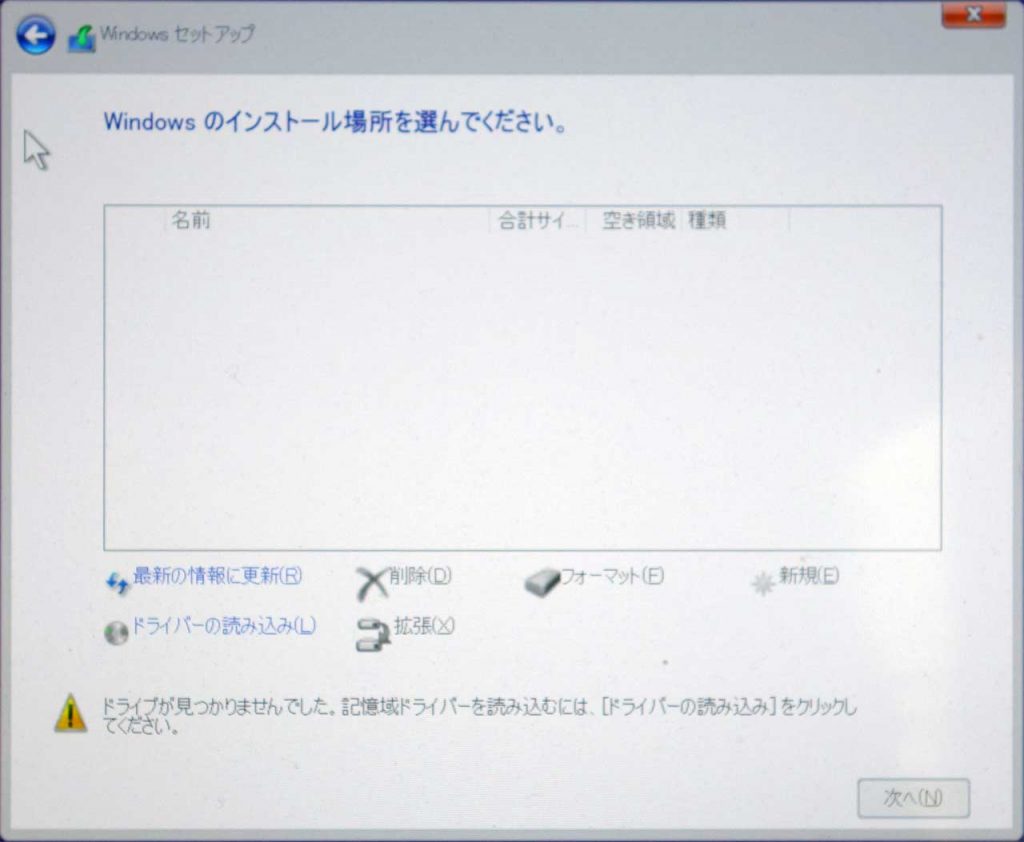
結局、手持ちのSamsung 970 EVOに差し替えて、無事認識し、OSとドライバをインストールすることができました。

SSDはSamsung製が鉄板。
ベンチマークテスト
OSとドライバをインストールしたところで、軽くベンチマークテストを実行してみました。
準備
Ryzen APU内蔵グラフィックスのVRAMは、メインメモリと共有されています。UEFIの初期設定では共有するメモリサイズが1GBとなっているため、ベンチマーク中にVRAMが不足することがあります。
事前にUEFI画面でVRAMサイズを変更しておく必要があります。
(VRAM設定方法)
- UEFI画面を開く(起動時 [Delete]キーを連打)
- 「アドバンスド」メニューを開く
- 「AMD CBS」を選択
- 「NBIO Common Options」を選択
- 「GFX Configuration」を選択
- 「Integrated Graphics Controller」メニューを開き、「Forces」を選択
- 「GFX Configuration」に戻り、「UMA Frame buffer Size」メニューを開いてメモリサイズを選択。今回は「4G」を選択しました。
Google Octane2.0 ベンチマークテスト
まずは日常利用の快適性を確認するため、ブラウザ上のJavaScrptベンチ「Google Octane 2.0」を実行。AMD製CPUは、Intel製CPUに比べてシングルスレッド性能が低いので、あまり期待していなかったのですが、結構良い結果に。Core i7には及ばないものの、Core i3くらいの快適性はありそう。

ドラゴンクレストX ベンチマーク
次にドラクエXベンチマークを実行。
グラフィック設定を「最高品質」、解像度を「1920×1080」に設定して実行した結果、「9915(とても快適)」をマーク。Intel NUC8i7BEH(Core i7-8559U)の「10,256(すごく快適)」とほぼ同等といったところ。デスクトップ版CPUで内蔵GPUがVega 11なので、もう少し伸びて欲しかったです。
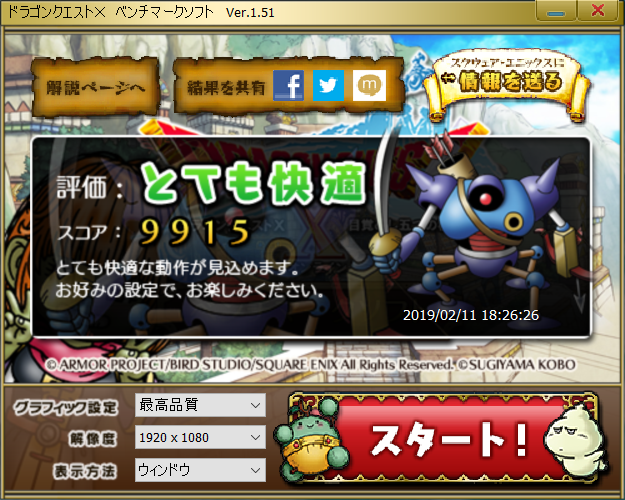
ベンチマーク実行中のCPU温度は最高58℃。冷却性能は十分です。
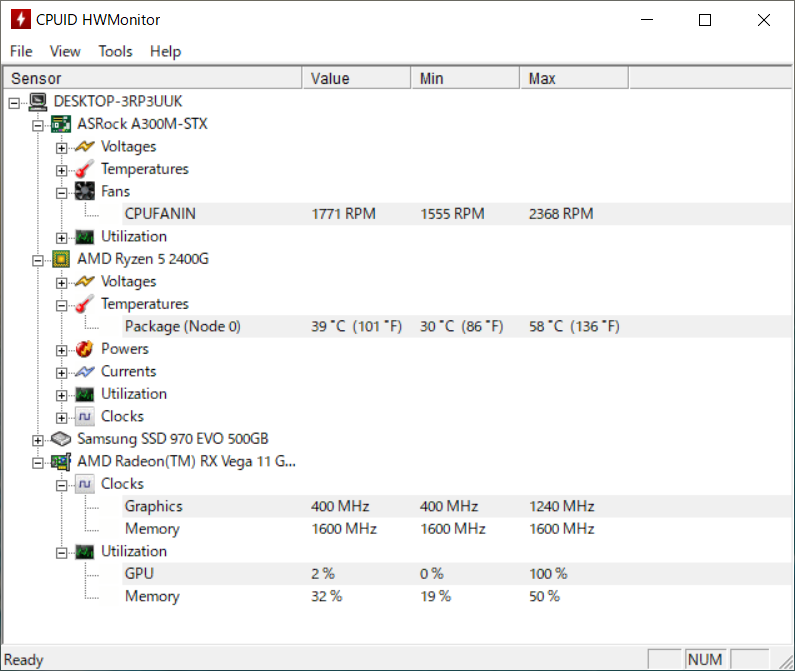
ファイナルファンタジーXIV 紅蓮の解放者 ベンチマーク
続いて「ファイナルファンタジーXIV 紅蓮の解放者 ベンチマーク」を実行し、Direct X11スコアを計測してみました。
設定を「1920×1080 最高品質」にして実行したところ、「2818(やや快適)」をマーク。内蔵GPUにVega M GH(Vega 24)を搭載しているIntel NUC8i7HVKが「7891(非常に快適)」をマークしていたので、もう少し近いのかと期待しましたが、遠く及ばず。そこそこのスコアに留まりました。
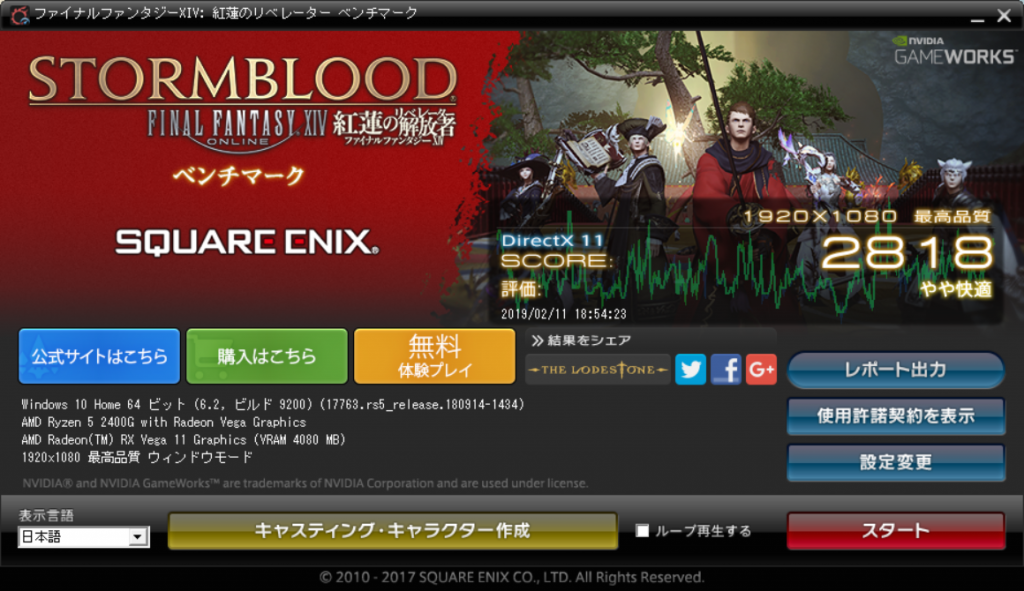
ベンチマーク中のCPU温度は、こちらも最高58℃まで。
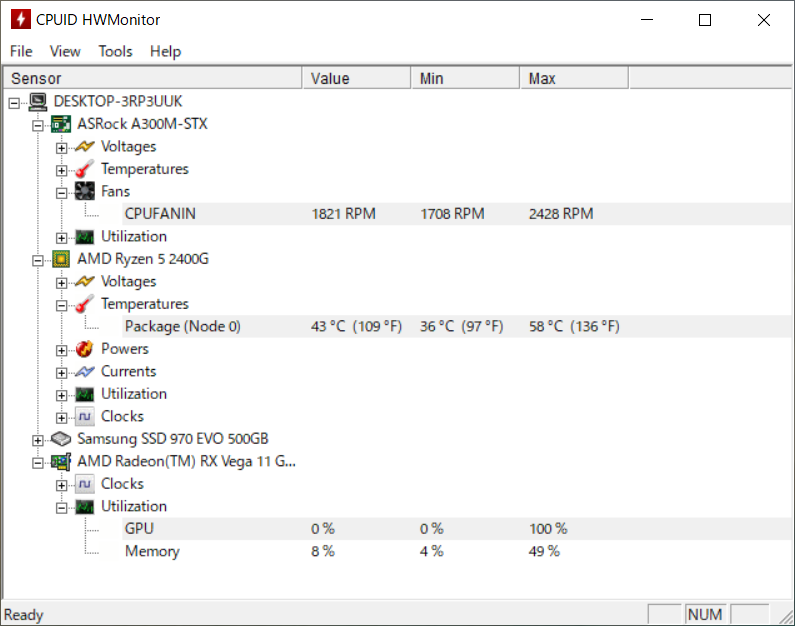
まとめ
これまでのDeskminiシリーズは、このサイズの筐体にデスクトップ版CPUを搭載できる魅力的な製品でしたが、4K@60Hz設定でデュアルディスプレイ表示できなかったり、デスクトップ向けIntel製CPUの内蔵GPUが弱かったり、いくつか弱点がありました。
今回のDeskmini A300はこれらの弱点のほとんどを改善しています。一般的な使い方をするユーザーなら、購入満足度はかなり高くなるはずです。
欲を言えば、GPUボックスを接続できれば、一層魅力的な製品になったかもしれません。
AsRockさん、次期モデルではThunderbolt3端子を搭載して!