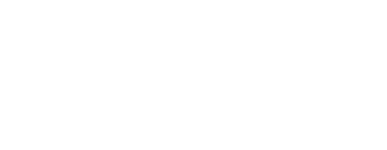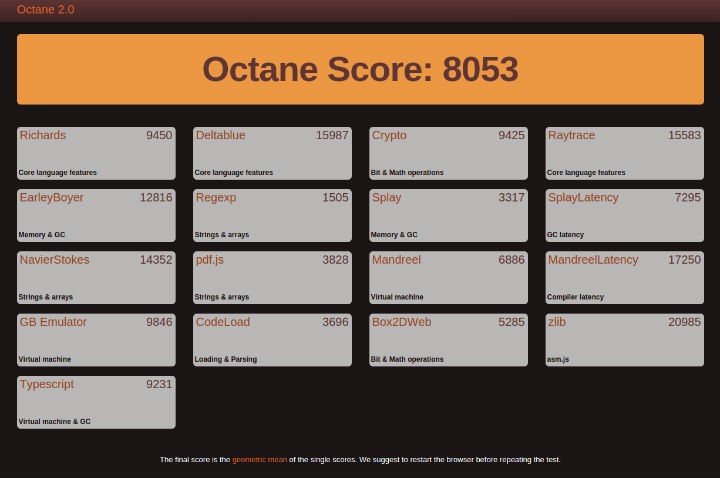先日購入したNUC5PPYHにLinux OSをインストールし、サーバー向けアプリケーション「Samba」を導入してファイル共有サーバーにしてみたので、メモしておきます。
Contents
OSの選択
ファイル共有サーバーとしての利用を前提とするなら、「CentOS」か「Debian」を選択するのが一般的かもしれません。しかし、Intelのウェブサイトを見るとNUC5PPYHでサポートされているOSは、Windowsのほか、Ubuntu、Linux Mint、Fedora、Android、OpenSUSEとなっています。また、ウェブ上のいくつかのレビューをみると、NUCへのDebianのインストールは手こずる模様。
ここはDebianをベースに開発されたUbuntuを選択することに。
最初はサポートの長い安定版「Ubuntu 14.04LTS」をインストールしたかったのですが、Intel GraphicsのLinux用ドライバがUbuntu14.04をサポートしていないようで、最新版「Ubuntu15.10」を選択しました。
また、サーバー用途なので「Ubuntu Server」をインストールすることもできますが、デスクトップ環境も利用したかったので、Ubuntu Desktopを選択しました。なお、Ubuntu11.04からデスクトップ版とサーバー版のカーネルは統合されているので、デスクトップ版とサーバー版の違いは、デスクトップ環境の有無ぐらいです。
(参考)Ubuntu Desktop 日本語Remixのダウンロードページ
Ubuntuインストール用のライブUSBメモリの作成方法は、ThinkPad X240にUbuntuをインストールした記事をご覧ください。
BIOSの設定
次にBIOSの設定を行います。
NUCを起動し「Intel NUC」の画面が表示されたら[F2]キーを押してBIOS設定画面を表示します。
「Intel Visual BIOS」の画面が表示されたら「Advanced」をクリックします。

表示メニューから「Devices and Peripherals」を選択し、「SATA」タブを選択します。「Chipset SATA Mode」の項目で「AHCI」を選択します。
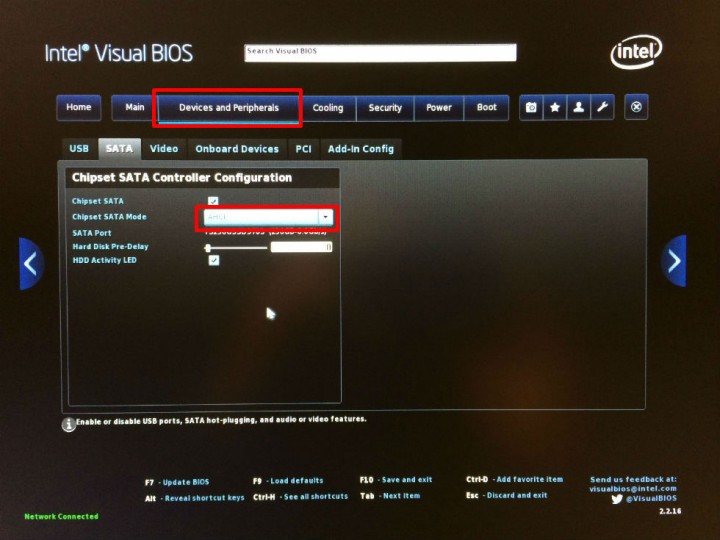
次に表示メニューの「Boot」を選択し、「Legacy Boot Priority」パネルの「Legacy Boot」にあるチェックボックスを外し、無効化します。
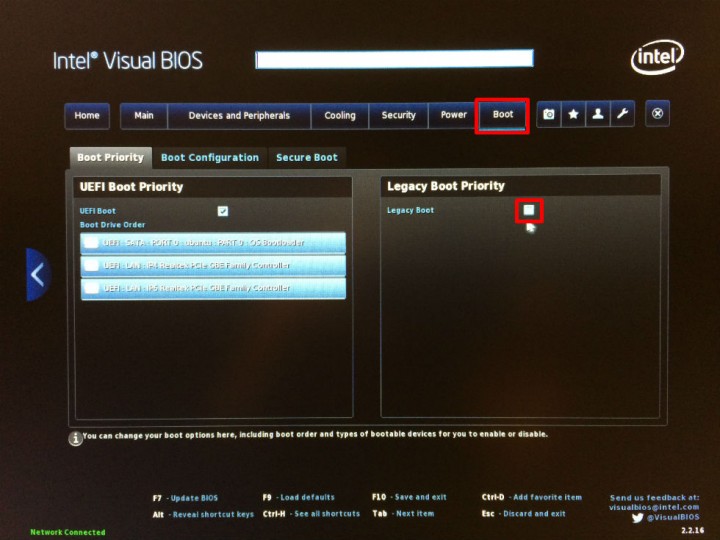
最後に「Boot Configuration」タブを選択し、「UEFI Boot」パネルの「OS Selection」のプルダウンメニューで「Linux」を選択します。
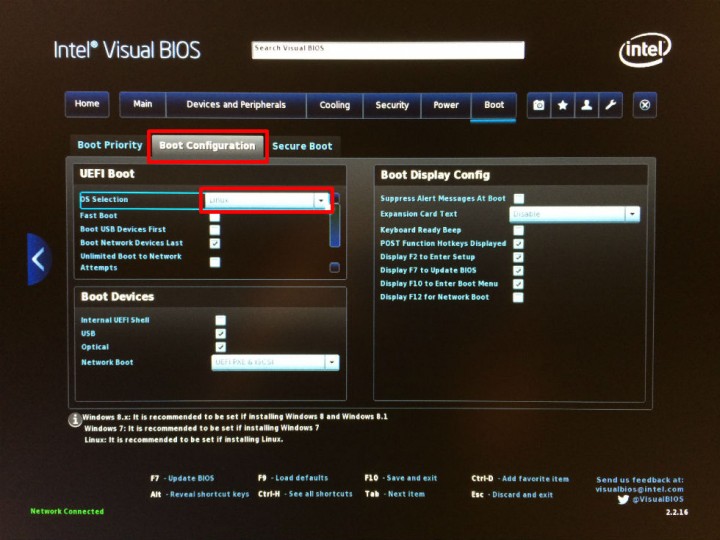
以上の項目の設定ができたら[F10]キーをクリックしてBIOSの設定を保存し、BIOS設定画面を終了します。
OSのインストール
作成したUbuntu15.10のライブUSBメモリをNUCに接続し、NUCの電源を入れます。
「Intel NUC」の画面で[F10]キーをクリックし、Bootメニューを起動します。Bootデバイスの選択画面が表示されるのでUSBを選択します。
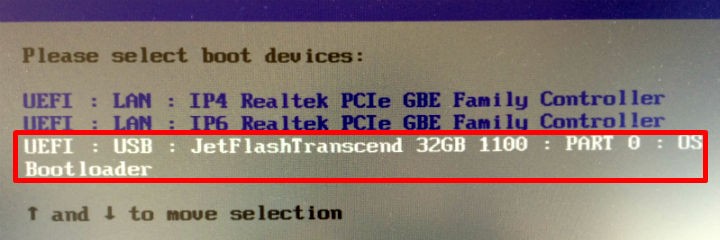
後はインストーラーの指示に従ってインストールするだけです。
グラフィックドライバのインストール
OSのインストールが完了したら、Intel Graphics for Linuxドライバをインストールします。Intelのダウンロードページでドライバをダウンロードします。
(ダウンロードページ)INTEL GRAPHICS FOR LINUX
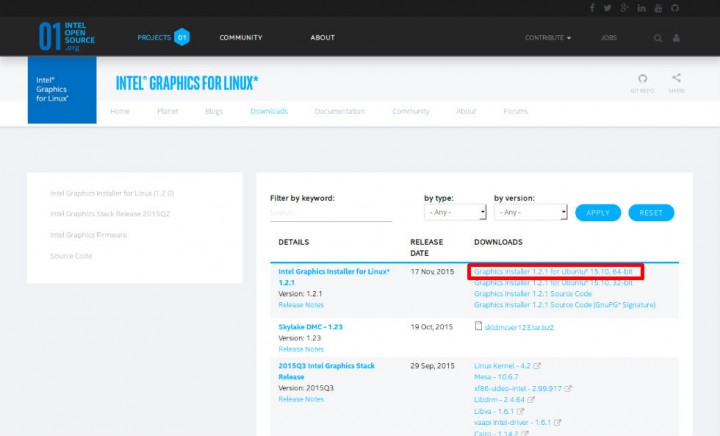
ダウンロードが完了したら、[Ctrl]+[Alt]+[T]キーをクリックしターミナルを起動し、次のように入力します。
username@pcname: ~$ intel-install-graphics-installer
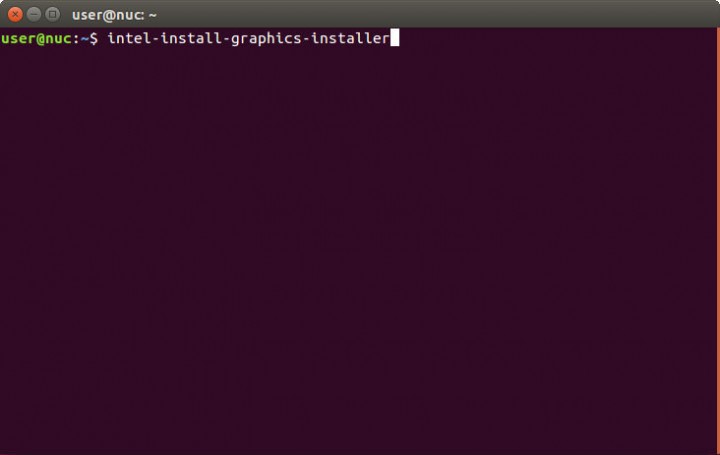 すると「Intel Graphics Installer for Linux」が起動します。「Begin」をクリックして先に進みます。
すると「Intel Graphics Installer for Linux」が起動します。「Begin」をクリックして先に進みます。

インストーラーによってシステムチェックが始まります。Ubuntu14.04で一度試したところ、サポート外のディストリビューションとしてインストーラーが停止してしまいました。チェックが完了したら「Install」をクリックします。
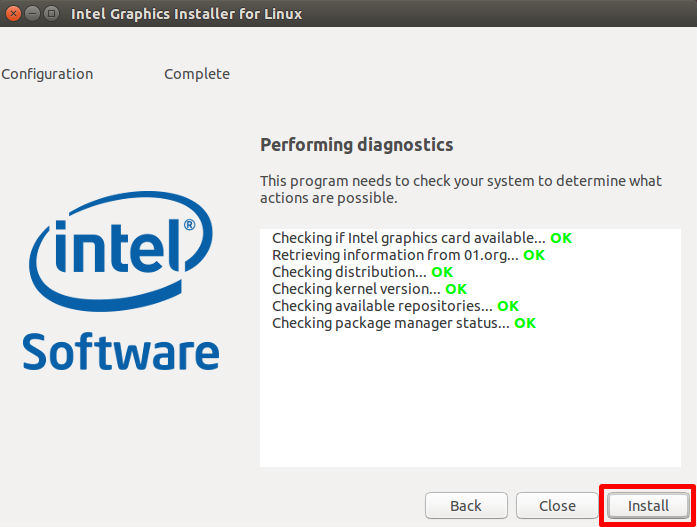
インストールも数分で終わります。
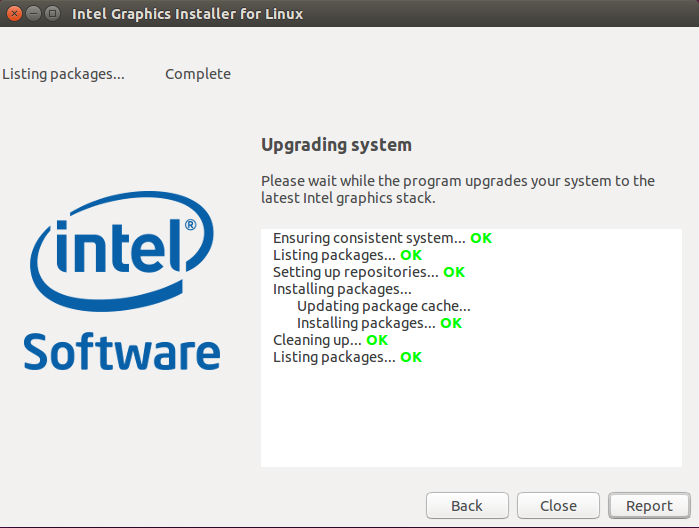
ここまでで、OSとドライバのインストールが完了し、Ubuntuデスクトップとして普通に動作します。
Google Octane2.0のベンチマーク結果
サーバーアプリの導入の前に、ChromeブラウザをインストールしてOctane2.0ベンチマークを試してみました。NUC5PPYHにはクアッドコアCPUのPentiumN3700が搭載されているので、少し期待していたのですが結果は「8053」でした。
Sambaのインストール
さて、寄り道を終えてファイル共有サーバーアプリケーション「Samba」をインストールします。
再び、[Ctrl]+[Alt]+[T]キーをクリックしターミナルを起動し、「sudo s-」で管理者権限に切り替えた後、次のように入力します。
username@pcname: ~# apt-get install samba
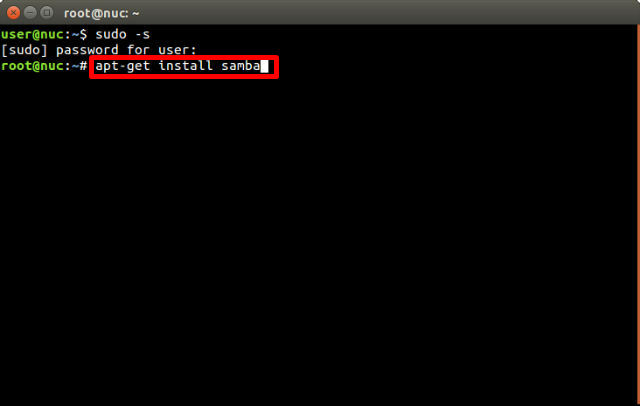
Sambaのインストールが終わったら、次のコマンドでSambaの設定ファイルを開きます。
username@pcname: ~# nano /etc/samba/smb.conf
 設定ファイル「smb.conf」を開いたら、次の項目を変更します。
設定ファイル「smb.conf」を開いたら、次の項目を変更します。
[homes]
browseable = yes ← yesで表示を許可
read only = no ← noで書き込み許可
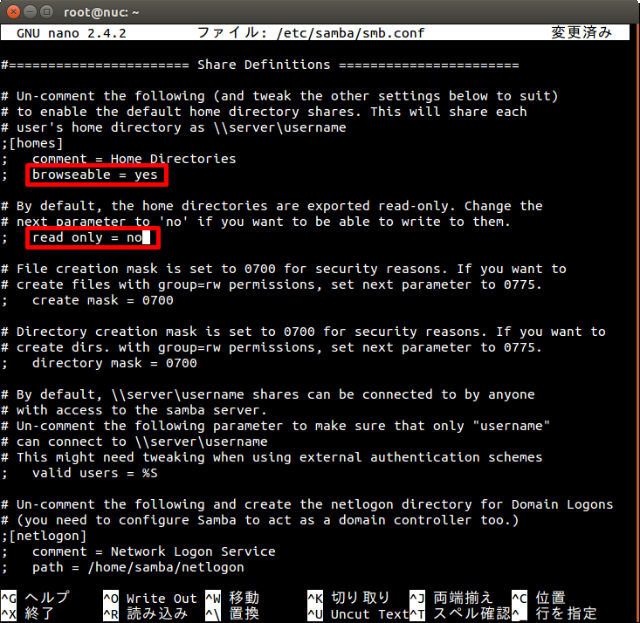
また、設定ファイルの末尾に次の内容を追加します。
[share]
comment = Share Directories
browseable = yes
read only = no
path = /srv/samba/share
force create mode = 664
force directory mode = 775
force group = sambashare
guest ok = yes
 入力が済んだら[Ctrl]+[X]キーで終了し、[y]を選択して変更を保存します。
入力が済んだら[Ctrl]+[X]キーで終了し、[y]を選択して変更を保存します。
設定ファイルを編集したら、(1行目)Sambaの管理下におく共有フォルダを作成、(2行目)グループを設定、(3行目)共有フォルダの読み書きと実行を許可します。
username@pcname: ~# mkdir -p /srv/samba/share
username@pcname: ~# chgrp sambashare /srv/samba/share
username@pcname: ~# chmod 775 /srv/samba/share
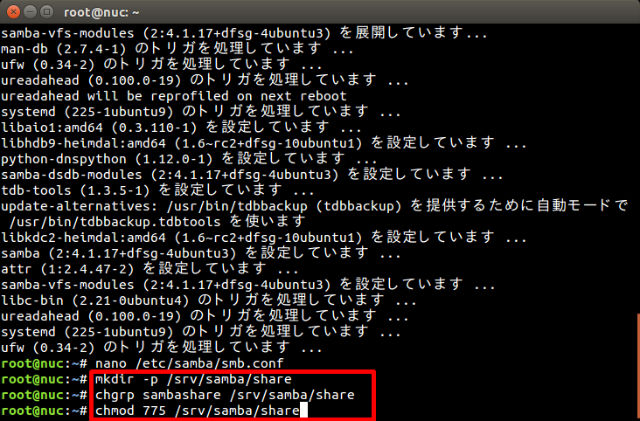
これが済んだら次のコマンドを入力したSambaを再起動します。
username@pcname: ~# service smbd restart
username@pcname: ~# service nmbd restart

これでファイル共有サーバーとして利用できるようになりました。
同じLAN内での利用であればこれで問題ありませんが、もしリモートからサーバーを管理する場合はネットワークの認証・暗号化のために「OpenSSH Server」等をインストール必要があります。今回はLAN内での利用に限定しているので、ここまで。
WindowsPCからの共有フォルダへのアクセス
試しにWndowPC(Windows7)からアクセスしてみました。WindowsPCのエクスプローラーでコンピューターを開き、「ネットワークドライブの割り当て」をクリックします。
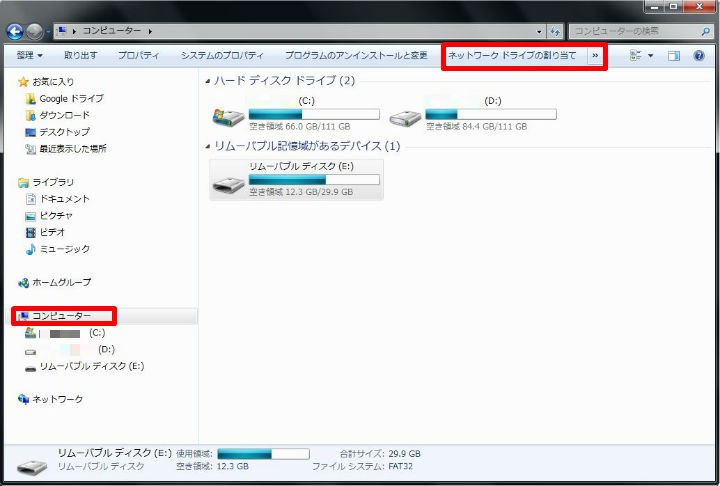
「ネットワークドライブの割り当て」ウィンドウが開くので「参照」ボタンをクリックします。

フォルダーの参照から、先ほど設定したNUC5PPYHの「share」フォルダを選択し、「OK」ボタンをクリックします。

最後に「完了」ボタンをクリックして設定完了です。
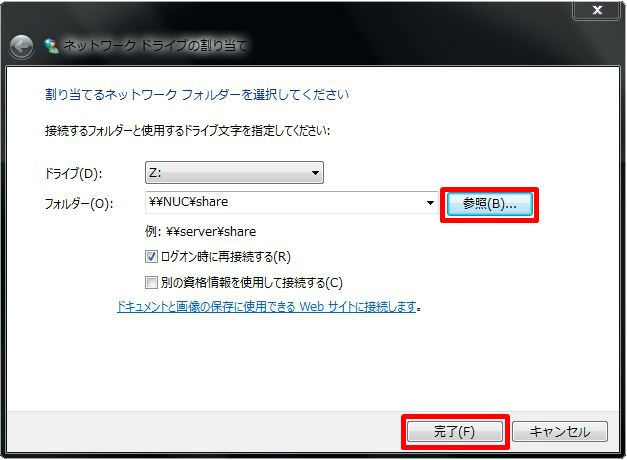
これでWindowsPCからSambaの共有フォルダーにアクセスし、ファイルを読み書き、実行できます。
まとめ
とりあえず、これでIntel NUC5PPYHをファイル共有サーバーとして設定できました。次はChromebookからのアクセスに挑戦してみたいと思います。
ところで、今回使ったNUC5PPYHですが少しファンの音が気になりました。NUC5i5RYKは負荷をかけてファンが高速回転した時でも、それほど音が気になることはなかったのですが、NUC5PPYHはファンの音が少し大きいようです。
筐体のエアフローの差なのか、ファンの差なのか、個体差なのかわかりませんが、静かなPCを求めている人にはNUC5i5RYK(5i3RYK)の方が良さそうです。